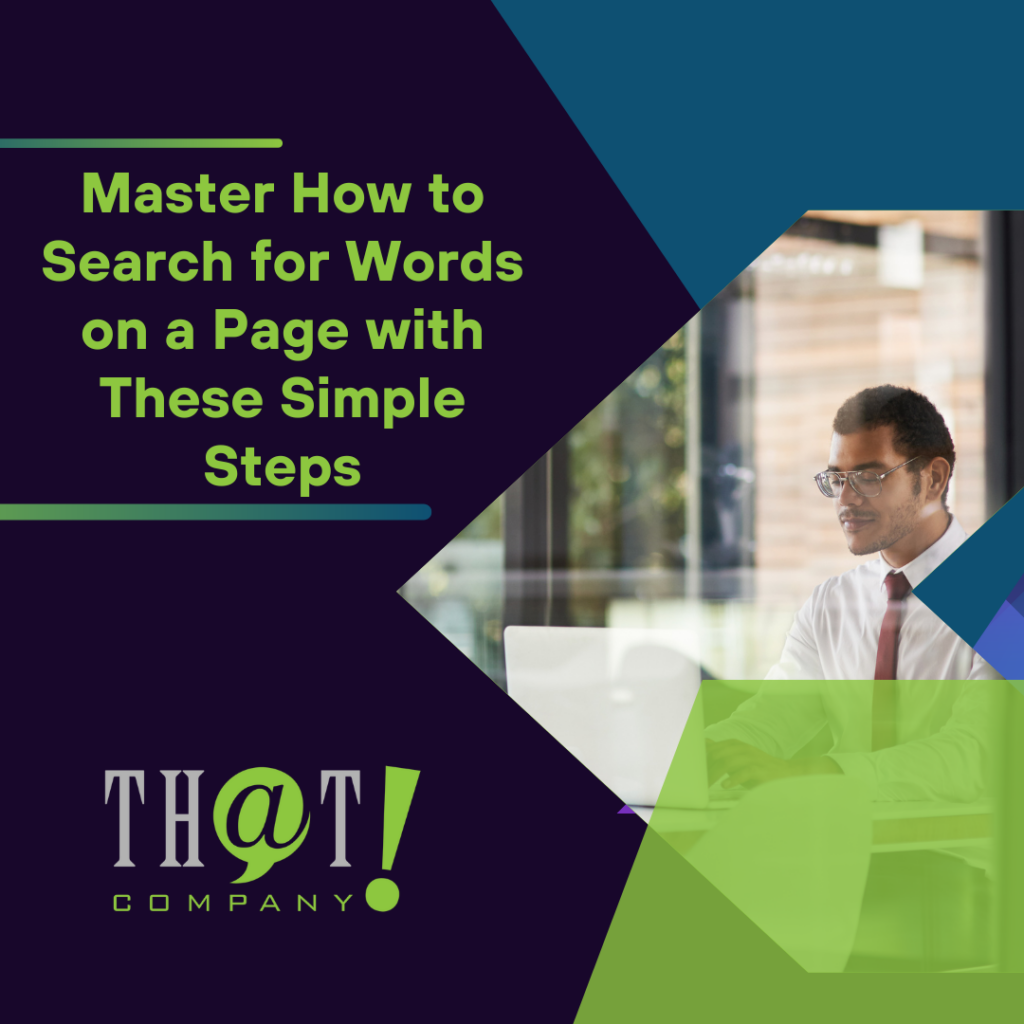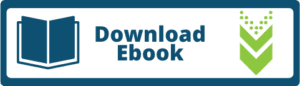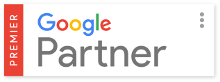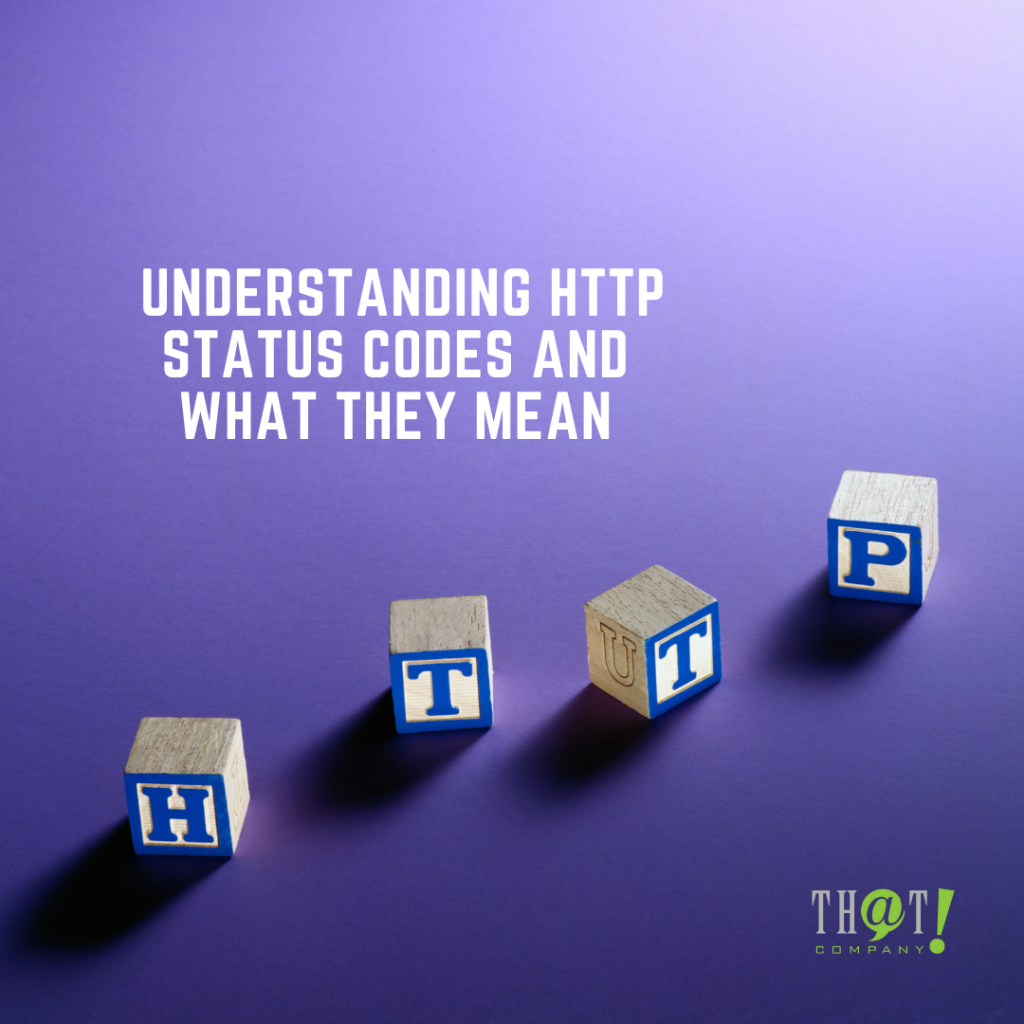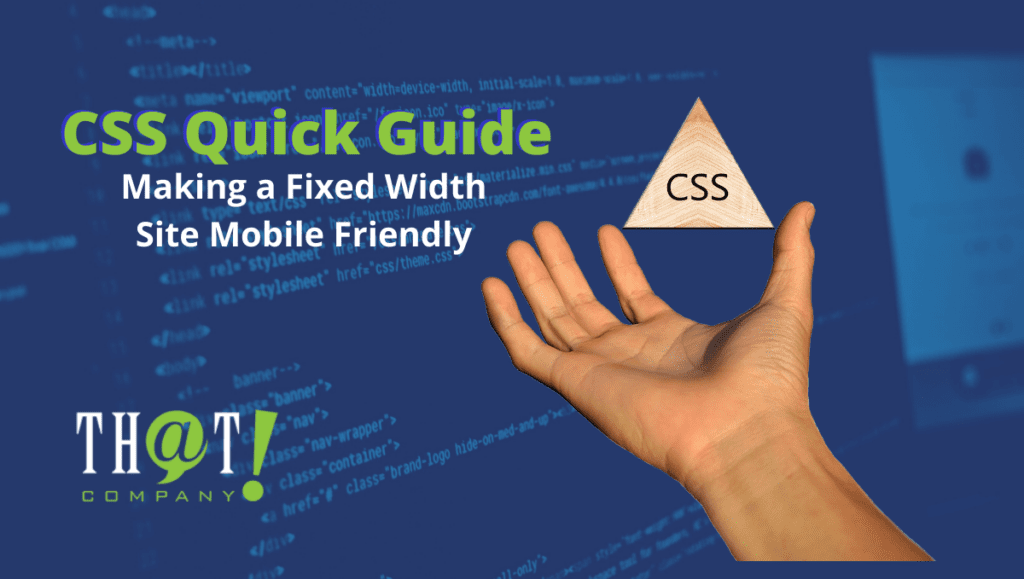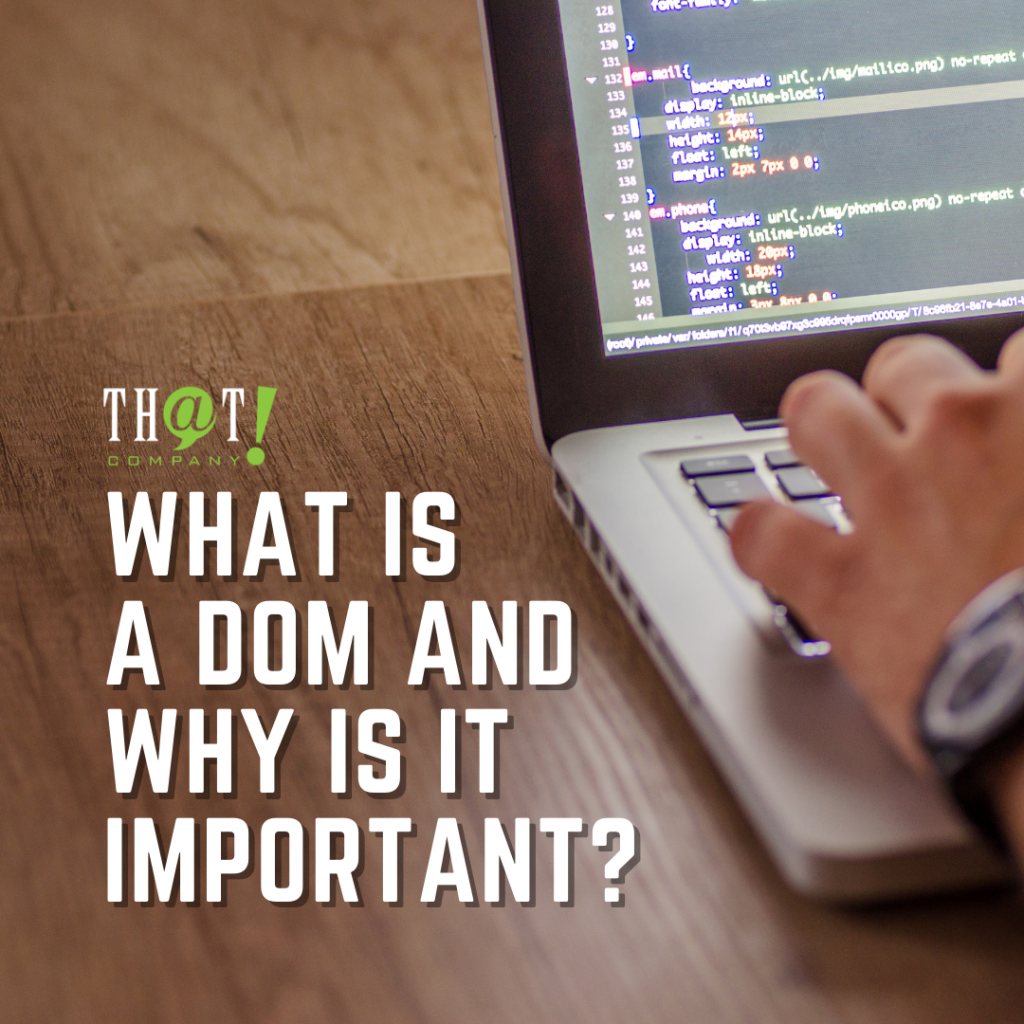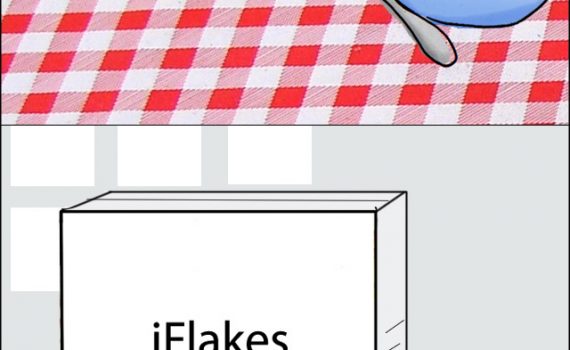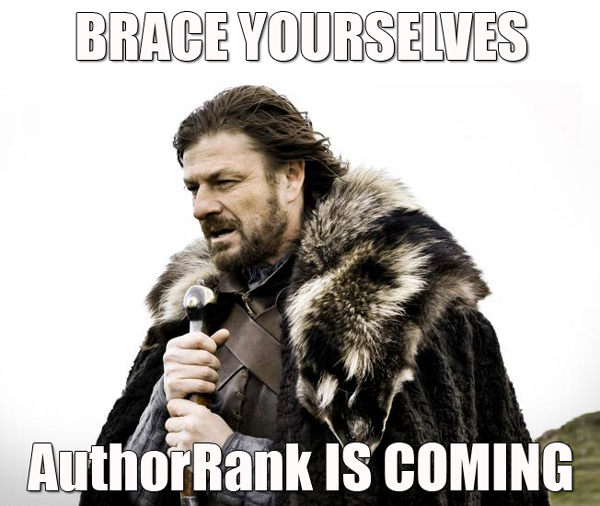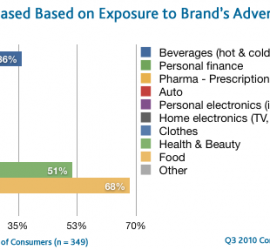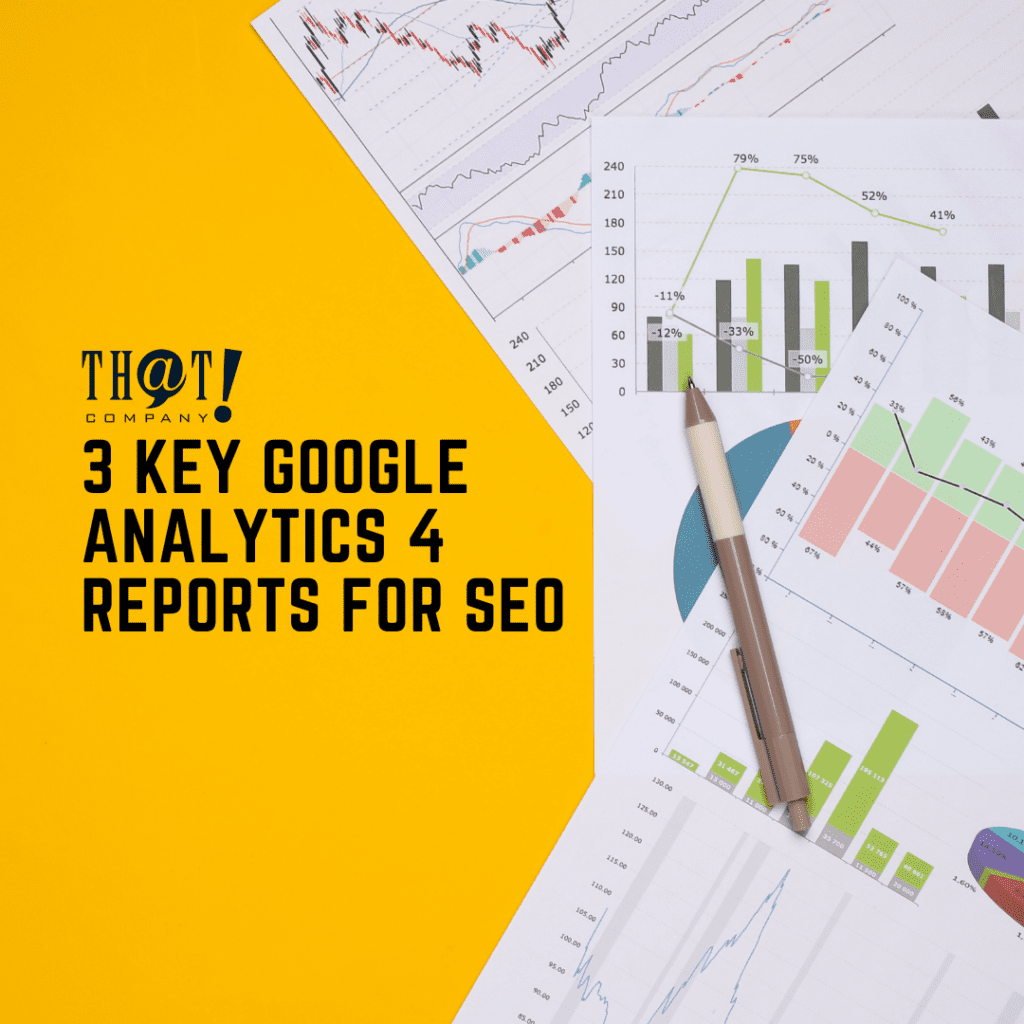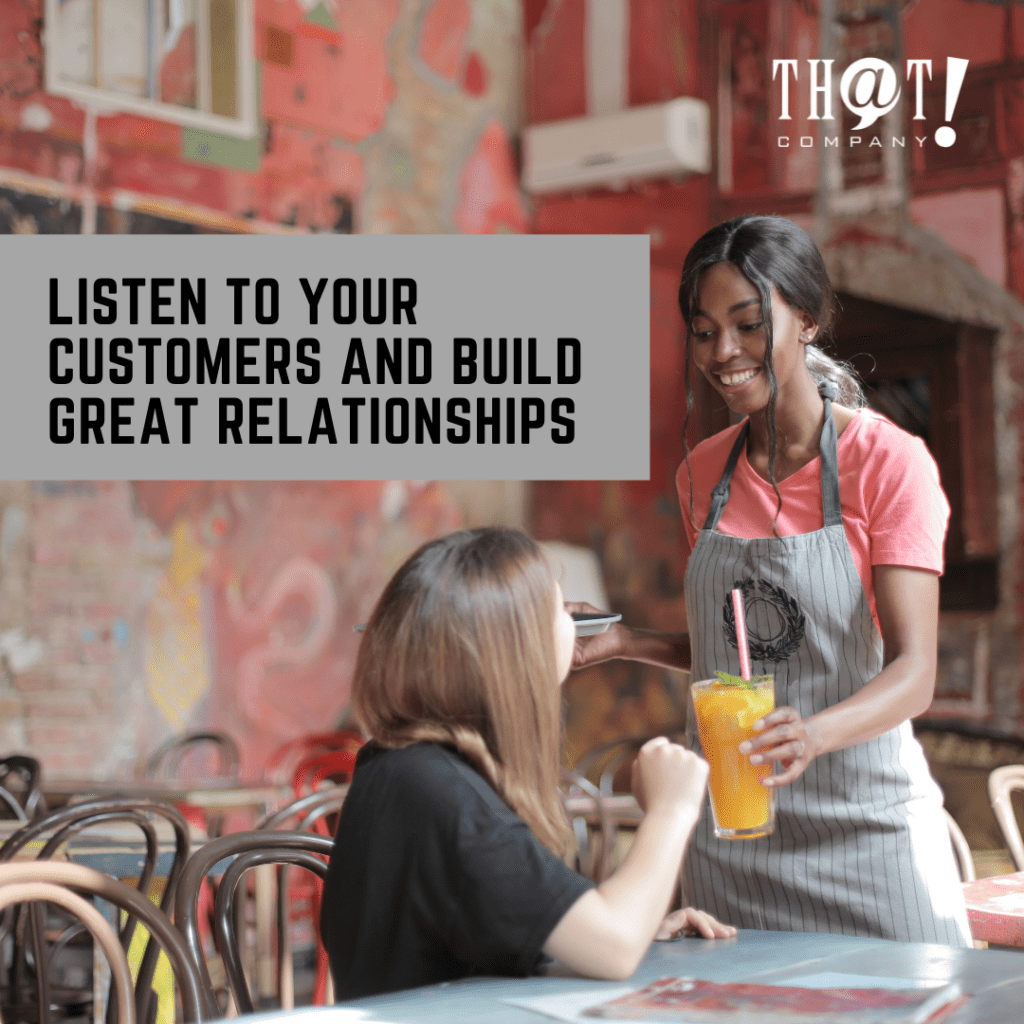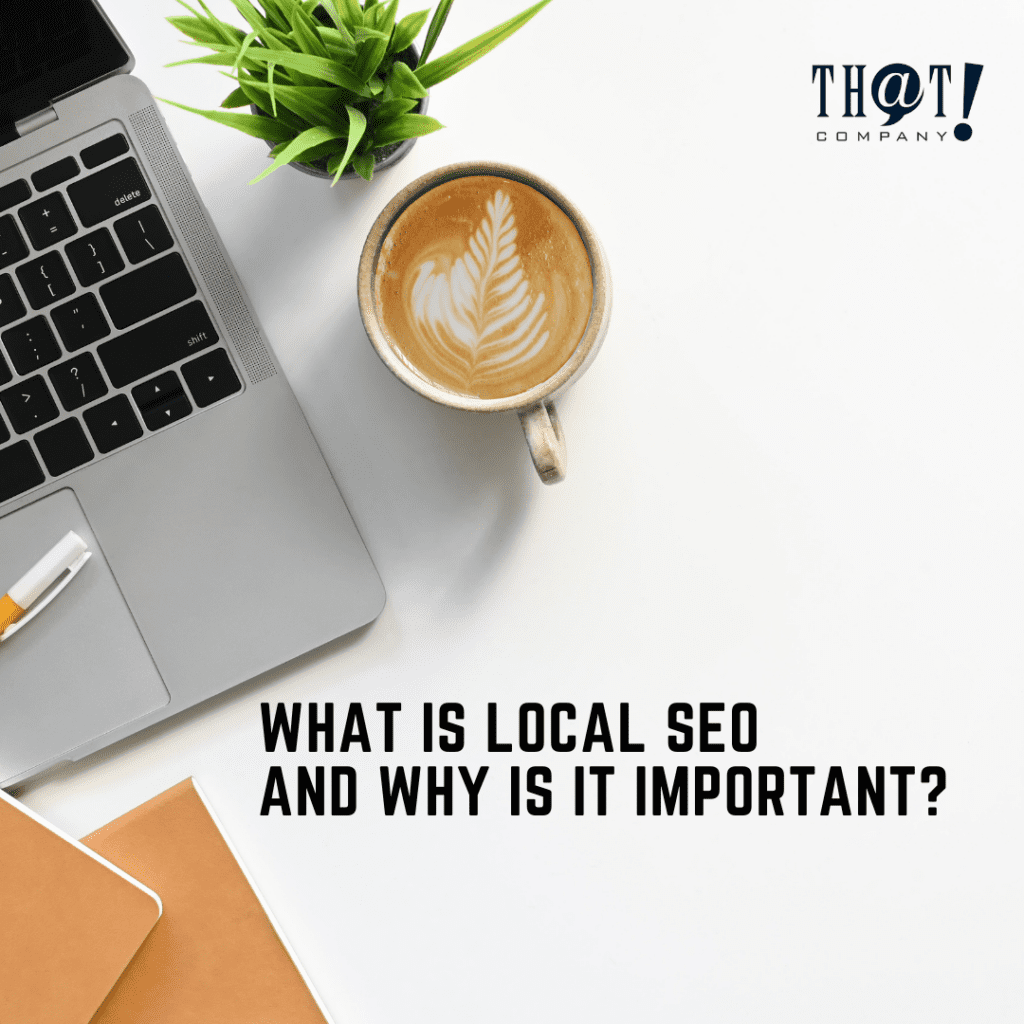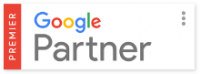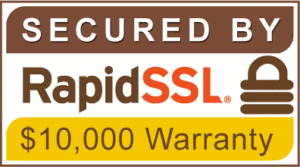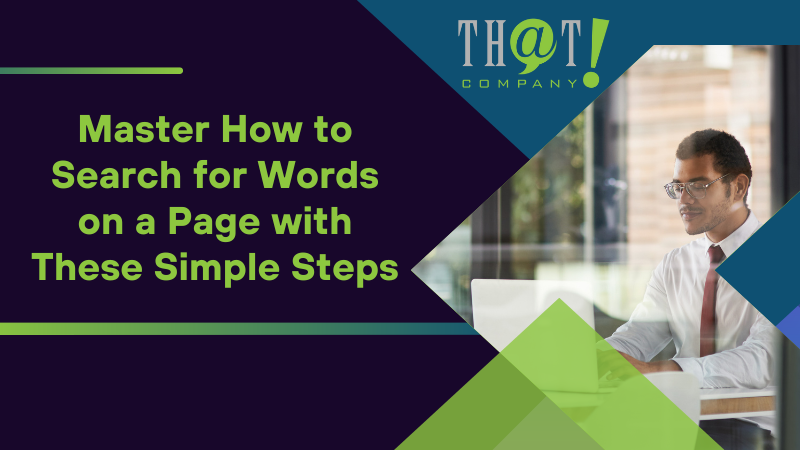
Need to quickly locate a word on a web page? This article will teach you how to search for words on a page, saving you from endless scrolling. Discover simple steps that can transform your browsing experience.
Key Takeaways
- The Find feature in web browsers allows quick searching for words or phrases on a web page, with keyboard shortcuts ‘Control+F’ for PC or ‘Command+F’ for Mac to open the find search bar.
- Advanced search techniques can enhance search precision in browsers using quotes for exact matches, minus signs to exclude words, and Boolean operators to tailor search results. Browsers offer various functions for case-sensitive searches and limiting search to specific sections of a page.
- Customizing search settings can provide a personalized browsing experience, with options for different default search engines, enabling search suggestions, managing display preferences, and utilizing keyboard shortcuts to streamline and speed up navigation.
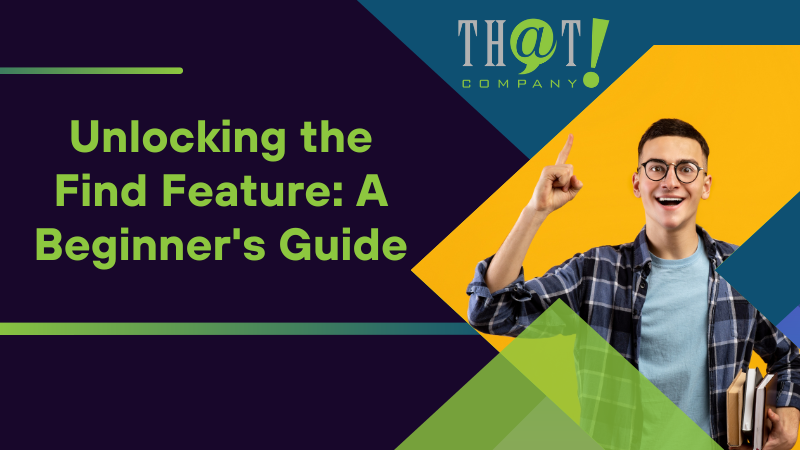
Unlocking the Find Feature: A Beginner’s Guide
Ever felt like you’re on a wild goose chase, scrolling endlessly through a web page to find a specific word or phrase? The Find feature, a handy tool in most web browsers like Google Chrome, Firefox, and Microsoft Edge, is your secret weapon. It’s designed to save your time and sanity by quickly allowing you to search for a word or locate specific text on the current web page.
Accessing the Find Feature
The Find feature is just a keystroke away. PC users can unveil the find search bar by pressing ‘Control+F’ on their keyboards. And if you’re a Mac user, fret not! The ‘Command+F’ keyboard shortcut is your genie in the bottle. These keyboard shortcuts are a quick way to access the find feature in web browsers, giving you the power to find what you want to search instantly.
Navigating the Search Results
Upon unlocking the Find feature and entering your desired search term, a list of matches will appear. Navigating these search results is facilitated by the built-in features of your web browser.
Firefox’s find search box includes ‘next’ and ‘previous’ buttons, allowing you to move forward or backward through instances of the searched text on the page. Similarly, Safari allows users to navigate search results using forward and back buttons, while also displaying the total number of search term matches. Some browsers even offer up and down arrows for a more intuitive navigation experience.
Highlighting Words or Phrases
What happens once you press enter after typing in your search term in the find search bar? Like a spotlight on a stage, the search terms that are found get highlighted on the page. This rendering is usually done with a contrasting color, such as yellow, making it easy to spot against the page’s background.
The ‘highlight all’ option in browsers like Firefox allows you to quickly see every instance of the search term on all the pages of a website, like stars shining in the dark sky.
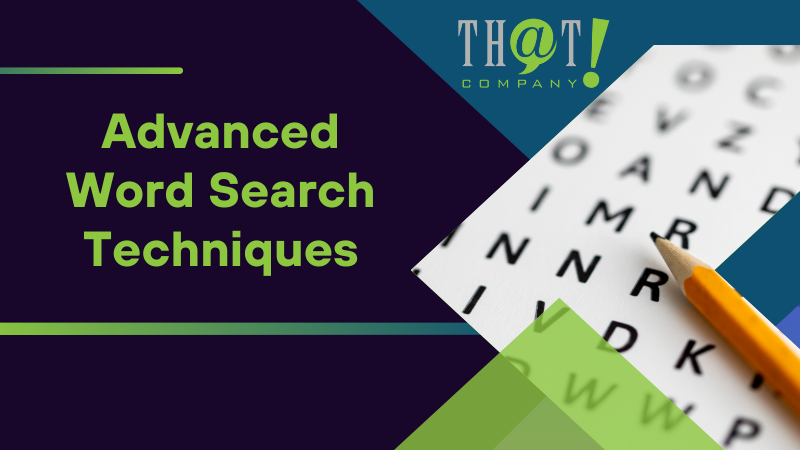
Advanced Word Search Techniques
Having mastered the basics, it’s time to explore advanced word search techniques. The use of search operators greatly improves the precision of search results, especially when traditional methods fall short. Think of it as having a supercharged search engine at your fingertips, ready to deliver more targeted and refined results. There are more ways to boost your success in the digital marketing world to increase conversion. Continue reading.
Using the Browser’s Built-in Search Functions
Unleashing your browser’s full search potential calls for a thorough understanding of its built-in search functions. Whether you’re using Safari on an iPad, a tablet with Android, or a PC, web browsers offer various sophisticated search options. These can range from case-sensitive searches to regular expression queries and even the ability to limit the search to specific sections of a web page.
Crafting Specific Search Queries
Crafting specific search queries requires precision. Enclosing a phrase in quotes during a search yields results with an exact match. Applying the minus sign before a word excludes it from the search results, which is particularly useful when specific terms are not relevant to the search context.
Moreover, Boolean operators like ‘OR’ and ‘AND’ offer flexibility during a search by including multiple terms or ensuring that all terms are included in the search results, respectively.
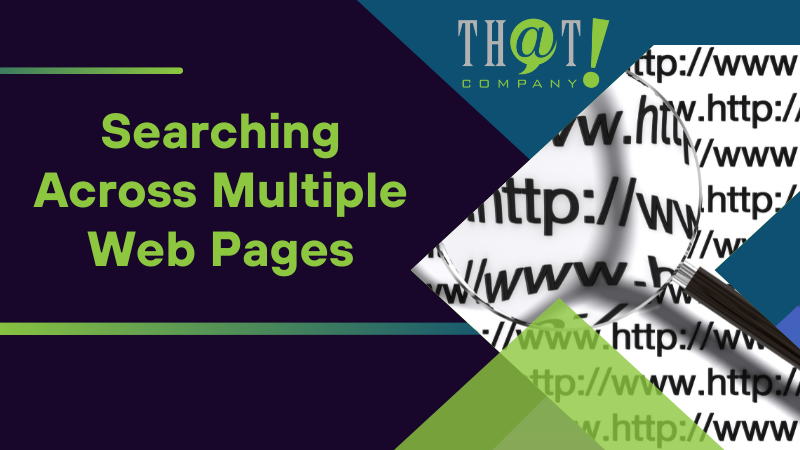
Searching Across Multiple Web Pages
While searching within a single web page can be a breeze with the Find feature, what about when you need to search across multiple web pages? Although Chrome does not offer the functionality to search the content of every page open due to security risks, there are still ways around this.
For instance, Mac users can use a keyboard shortcut to bring up a sidebar for searching across multiple tabs in Chrome.
The Power of Site-Specific Searches
The power of site-specific searches, including type site searches, deserves recognition. Google’s ‘site:’ operator enables users to perform site-specific searches for words or phrases across an entire website. It’s like having a dedicated tour guide for each website, helping you to explore and find the information you need without getting lost.
Leveraging the Address Bar for Quick Searches
Beyond typing in URLs, the browser’s address bar, also known as the omnibox in Google Chrome, serves as a tool for performing quick searches across all open tabs. It’s like having a personal assistant, ready to fetch the information you need from any corner of your browser.
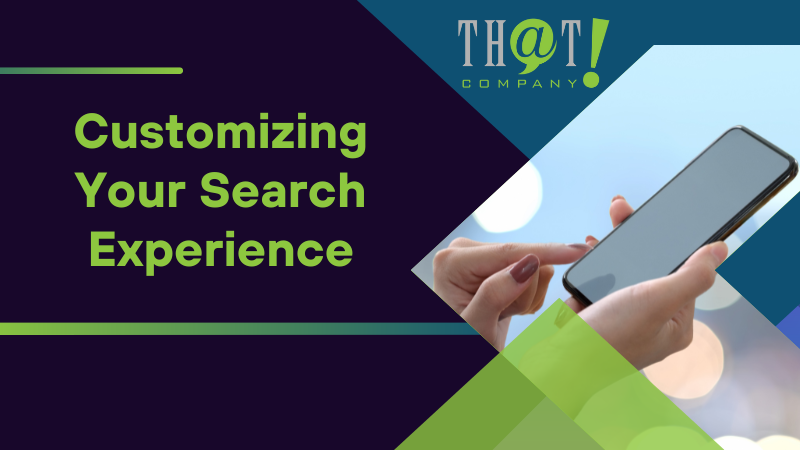
Customizing Your Search Experience
Everyone has their unique web searching and browsing style, and your browser should accommodate this. Customizing your search experience allows you to shape how search results are displayed and navigated, ensuring a seamless and enjoyable web navigation journey.
Adjusting Search Settings
Safari on Mac offers a multitude of settings that allow you to personalize your search experience. You can:
- Select different default search engines for standard and private browsing modes
- Enable search suggestions for enhanced guidance while typing queries
- Manage the display of Favorites under the Smart Search field
What’s more, Safari’s Quick Website Search feature accelerates searches on previously visited websites, and the browser can preload the top search hit to speed up browsing. You can manage these settings to your liking. Additionally, the location of the find box varies across browsers, adding another layer to your customization options.
Keyboard Shortcuts for Power Users
For efficiency enthusiasts, proficiency in keyboard shortcuts can drastically boost your search and navigation speed. Simple shortcuts like Command+F or Control+F for initiating searches on web pages, and Command+G for advancing to the next search result, can save you precious time. Mastering the keyboard shortcut command can make a significant difference in your overall productivity.
For Chrome users, pressing Opt+S on Mac or Alt+S on Windows allows searching tabs directly from the address bar, making your search experience even more streamlined.
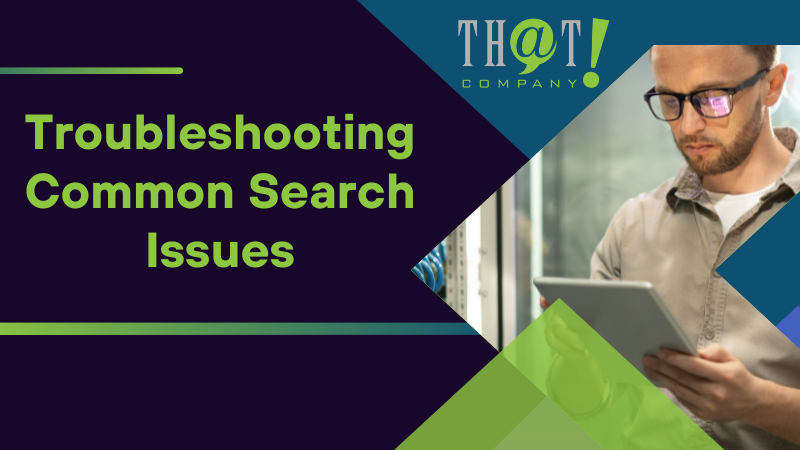
Troubleshooting Common Search Issues
Just like the smoothest sailing ship encountering occasional rough waters, you might face issues now and then while using the Find feature or other advanced search tools. Whether the search bar doesn’t appear after pressing Ctrl+F or Command+F, or the search bar is unresponsive, there are ways to troubleshoot these common search issues.
When the Search Bar Doesn’t Appear
When the search bar doesn’t appear after pressing Ctrl+F or Command+F, it might feel frustrating. But don’t worry, the solution could be as simple as checking your browser settings such as JavaScript or cookie preferences. A quick tweak might be all it takes to bring back your trusty search bar.
Dealing with Unsearchable Content
Sometimes, the information you’re seeking might be hidden within non-text elements like images or videos, or even hidden files on a Mac. Advanced search tools integrated with OCR (Optical Character Recognition) software can extract text from visual content, making it searchable. For instance, if you’re looking for a specific detail in an image, it might be located in the upper right corner, and OCR technology can help you find it.
You can also use the Terminal app on a Mac to view hidden files or reveal them via Finder.
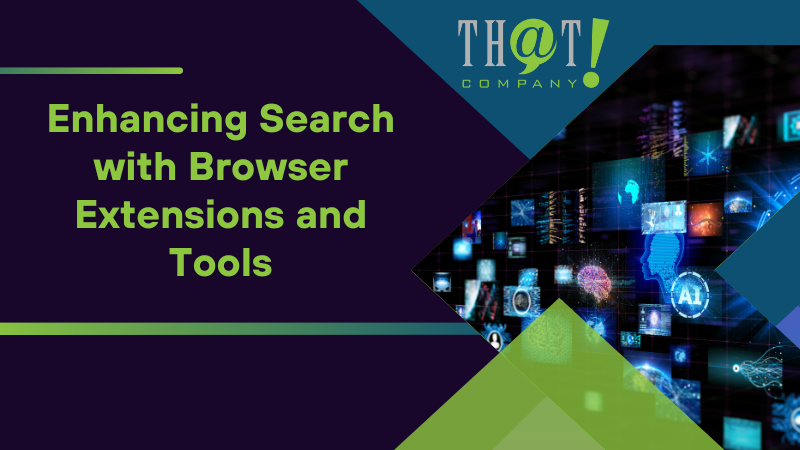
Enhancing Search with Browser Extensions and Tools
Being proficient in the Find feature and advanced search techniques, you can now further boost your search capabilities with browser extensions and tools. Google Search extensions, for example, can be added to Safari to introduce additional functionalities such as translation tools or built-in calculators, offering a more robust search process.
Selecting the Right Extension
Much like selecting the right tool for a job, choosing the right extension can substantially improve your productivity and efficiency. Here are some ways Safari users can customize their Google search experience:
- Manage privacy settings
- Modify search suggestions
- Manage result display preferences
- Create custom search shortcuts using preset keystroke combinations
These options allow you to tailor your search experience to your specific needs and preferences.
Once you’ve selected your extensions, managing them is just as important. Mac users can manage their browser extensions by accessing the Extensions settings through the Apple menu. Extensions can be turned on or off by selecting the corresponding checkboxes, allowing you to customize which ones are active at any given time. This gives you complete control over your browsing experience, enabling you to tailor it to your precise needs.
Benefits of Advanced Search Tools
Consider advanced search tools as a Swiss Army knife catering to your search needs. They offer capabilities beyond basic text search, such as the use of metadata attributes like ‘author’ and ‘kind’, and the ability to save nuanced searches as Smart Folders on a Mac.
Additionally, certain advanced search tools can:
- Extract text from visual content like images or videos, making them searchable
- Provide a range of search operators and filters to narrow down results
- Offer voice search for a hands-free method of searching the web
These tools make searching most web pages more efficient and convenient.
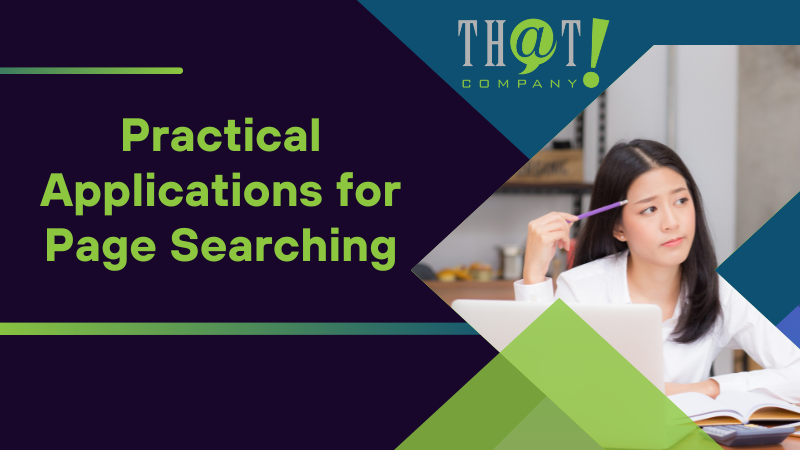
Practical Applications for Page Searching
The skills you’ve honed extend beyond personal use, finding practical applications in academic research, professional scenarios, and beyond. In fact, using the Find feature can reduce the time needed to locate information during a web search by about 12%.
It can drastically decrease the time needed to locate essential information, helping readers maintain focus on relevant content while fast reading through webpages.
Academic Research and Study
To students and researchers, swiftly locating specific terminology or phrases in academic texts can significantly alter the game. It streamlines the process of studying and researching, making it easier to find the information they need without having to read through irrelevant content. This can save a significant amount of time, allowing them to focus more on understanding the subject matter.
Professional Use Cases
In a professional context, managing system performance efficiently with large data sets is of paramount importance. Accurate search results and the ability to adapt to unpredictable user queries can be the difference between success and failure. Especially for websites with an international presence, search features are tested to ensure they can handle diverse data types and support multiple languages. Again, SEO white label is available. It makes your job much easier.
E-commerce websites, in particular, require rigorous testing of search functionality to meet high customer expectations. They incorporate predictive analytics to tailor search results, ensuring that customers find exactly what they’re looking for. Professional test cases include verifying search bar visibility, ensuring relevant results for valid product names, and confirming the functionality of real-time suggestions. Not only that, they also conduct performance tests on search functionality to assess its ability to handle multiple simultaneous queries and maintain performance under high traffic.
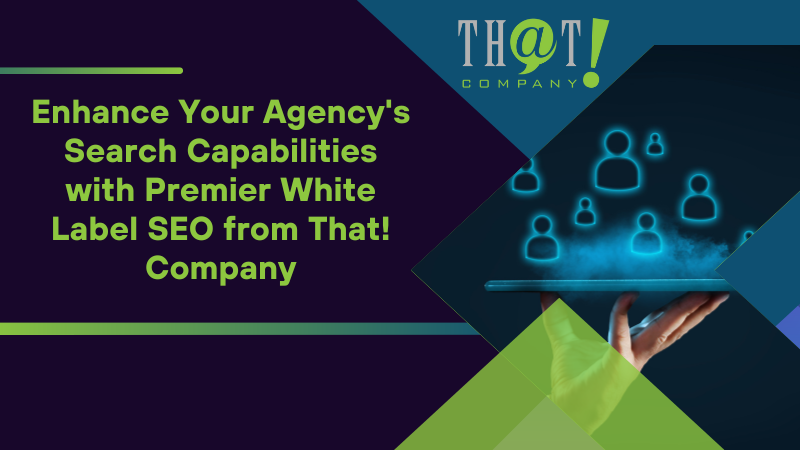
Enhance Your Agency’s Search Capabilities with Premier White Label SEO from That! Company
Navigating the Digital Landscape with Expert White Label SEO Services
Just as mastering the Find feature on a web page can save you from aimless scrolling, integrating That! Company’s white label SEO services can prevent your agency from drifting in the vast sea of digital marketing. By partnering with That! Company, agencies can enhance their search capabilities, ensuring that their clients’ websites become the beacon on the search engine results pages (SERPs), guiding users to their desired destination. Digital marketing white label services are truly amazing.
Charting a Course for Partner Growth: Your Success is Our Compass
Understanding that time is as precious as a ship’s speed in smooth waters, That! Company is dedicated to propelling your agency forward. By managing the intricacies of SEO, report generation, and client communications, they free your team to focus on expanding your client base—much like using a search bar to pinpoint information, they help you directly navigate to your growth targets.
Customized SEO Strategies: Plotting the Right Coordinates for Each Client
The digital world is a map with constantly shifting terrains, and That! Company’s tailored SEO strategies act as a compass, helping to navigate these changes. Their services range from organic search optimization to targeted pay-per-click campaigns and strategic social media management, each designed to meet the unique needs of your clients. Just as precise search queries lead to better results, these bespoke strategies aim to place your clients’ online presence exactly where it needs to be.
Transparent Pricing Structure: Clear as the North Star
With That! Company, the murky waters of digital marketing finances are made clear. Their transparent pricing models allow for predictable budgeting, much like how advanced search operators provide clarity and precision in search results. This transparency aids in charting a confident course for your agency’s financial planning and sales strategy development.
Mastery in Digital Marketing: Navigating to Success
That! Company’s expertise in digital marketing is the lighthouse guiding ships safely to shore. Their use of proprietary tools and deep industry knowledge results in services that exceed expectations, much like finding the exact phrase you’re searching for on the first try. This mastery translates into tangible results for your clients, which in turn bolsters your agency’s sales and client retention—providing a clear signal of success in the digital waters.
Raising Your Agency’s Flag High: Sailing Under Your Own Colors
Your agency’s reputation is the flag you fly high on the open sea, and That! Company is committed to ensuring it waves proudly. By delivering top-notch services under your brand, they help solidify your position as a distinguished digital marketing navigator. This bolstered reputation attracts new clients and retains existing ones, much like a well-crafted search query brings the best information to the surface. White label online reputation management is available so there’s no need to worry.
Set sail with That! Company’s white label SEO services and chart a course to transformative sales performance and client satisfaction.
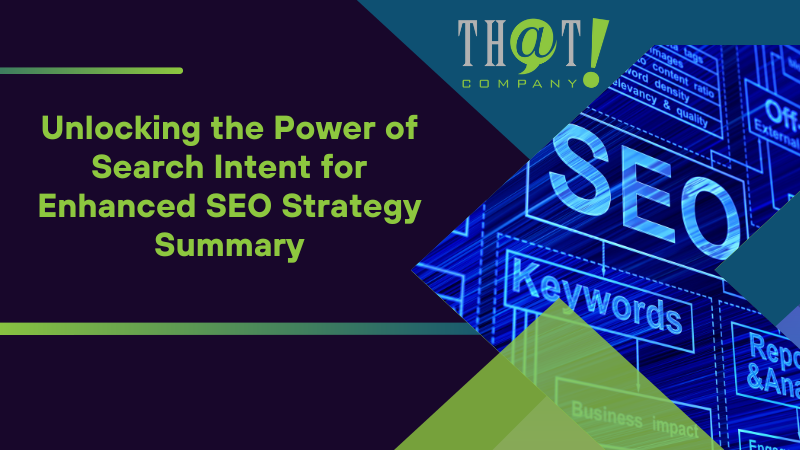
Summary
In the vast ocean of information that is the internet, knowing how to search for words on a web page can be the compass that guides you to your destination. From mastering the basics of the Find feature to delving into advanced search techniques, leveraging browser extensions, and troubleshooting common issues, you’ve embarked on a journey that’s turned you into a web navigator extraordinaire. Now that you’re equipped with these skills, your journey through the labyrinth of the internet will be smoother and more efficient.

Frequently Asked Questions
What keys let you search words on a page?
To search for words on a page, press Ctrl+F to show the find bar.
Can I search for a specific word across multiple web pages?
Yes, you can search for a specific word across multiple web pages by using certain browser features or keyboard shortcuts, such as the one for Mac users in Chrome.
How can I customize my web search experience?
To customize your web search experience, adjust your web browser settings to choose your default search engines, enable search suggestions, manage favorite displays, and create custom search shortcuts. This will help tailor your browsing experience to your preferences.
What can I do if the search bar doesn’t appear in my browser?
You can check your browser settings, such as JavaScript or cookie preferences, as they could be affecting the appearance of the search bar when using the Find shortcut (Ctrl+F or Command+F). Adjusting these settings might help resolve the issue.