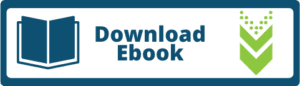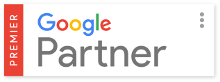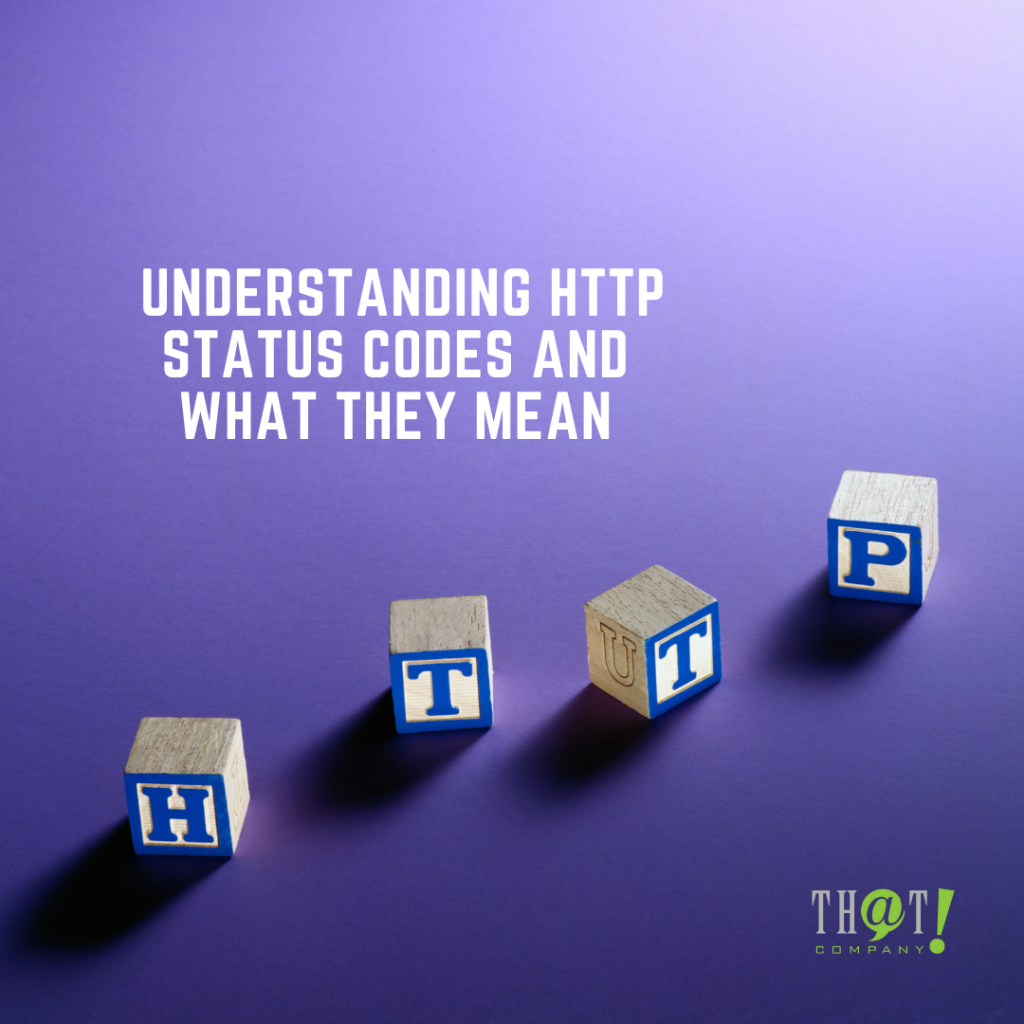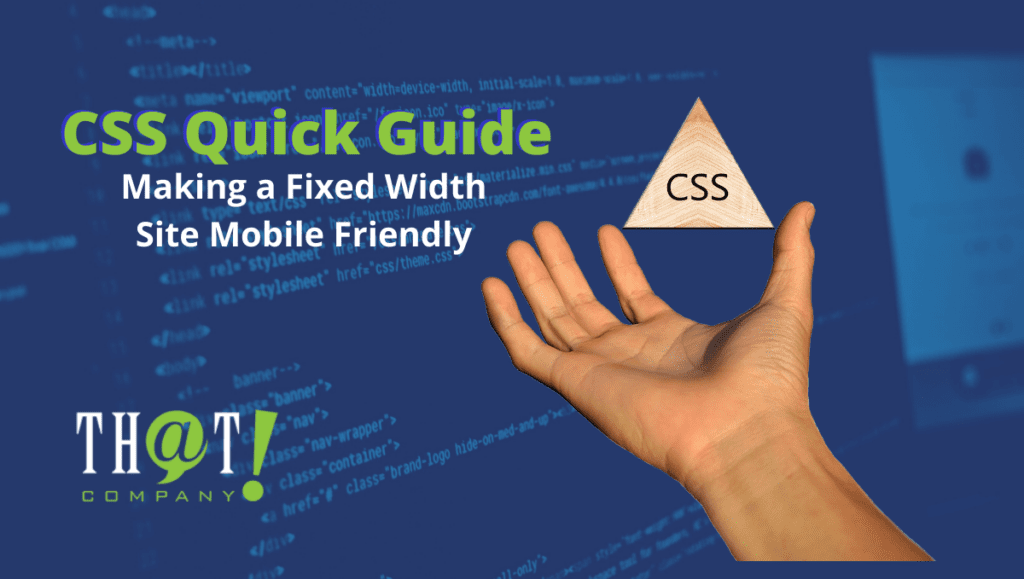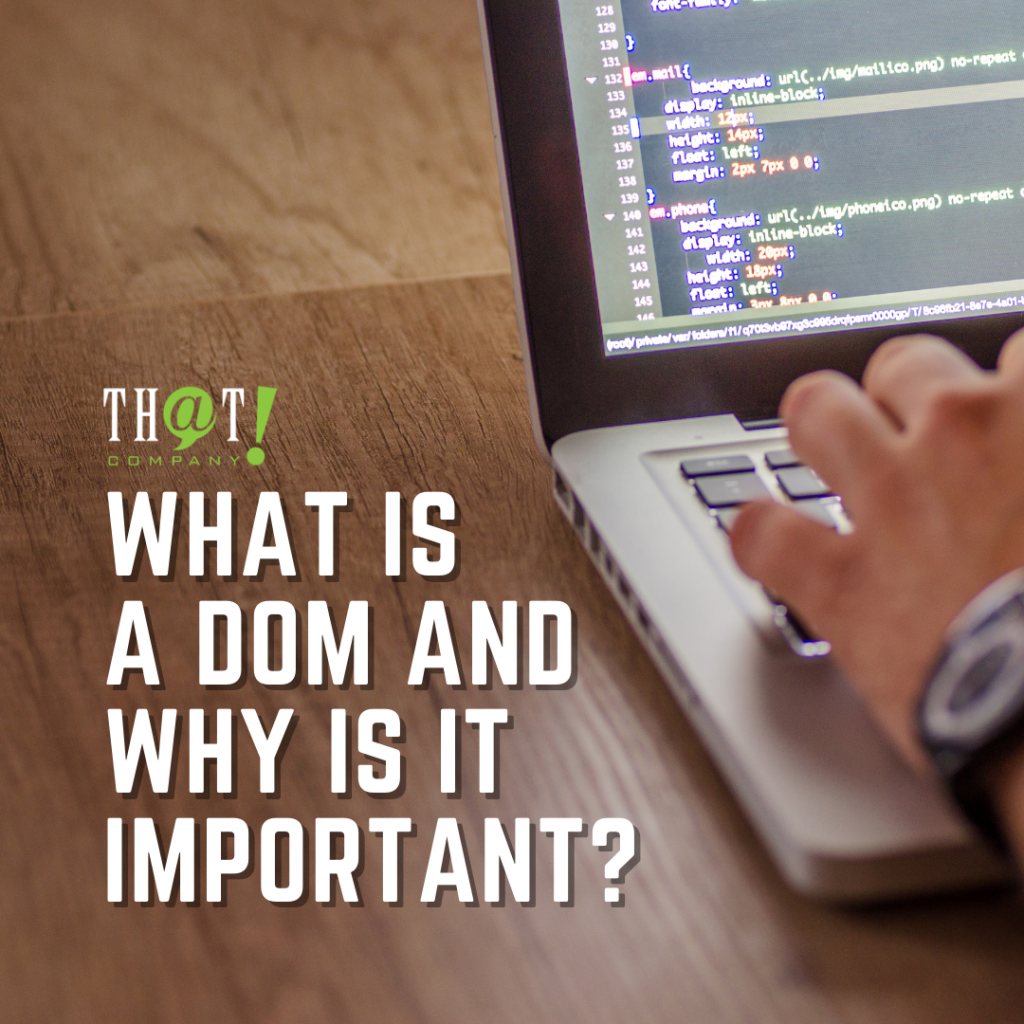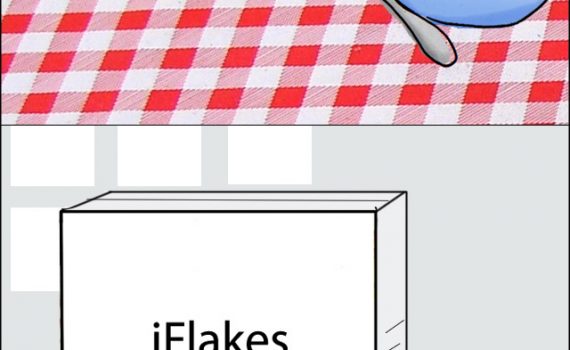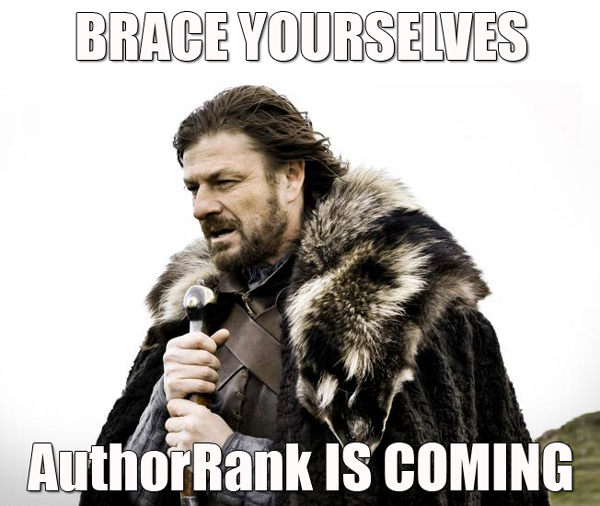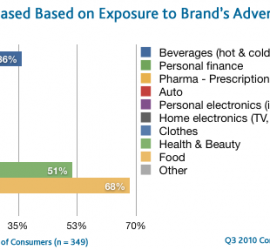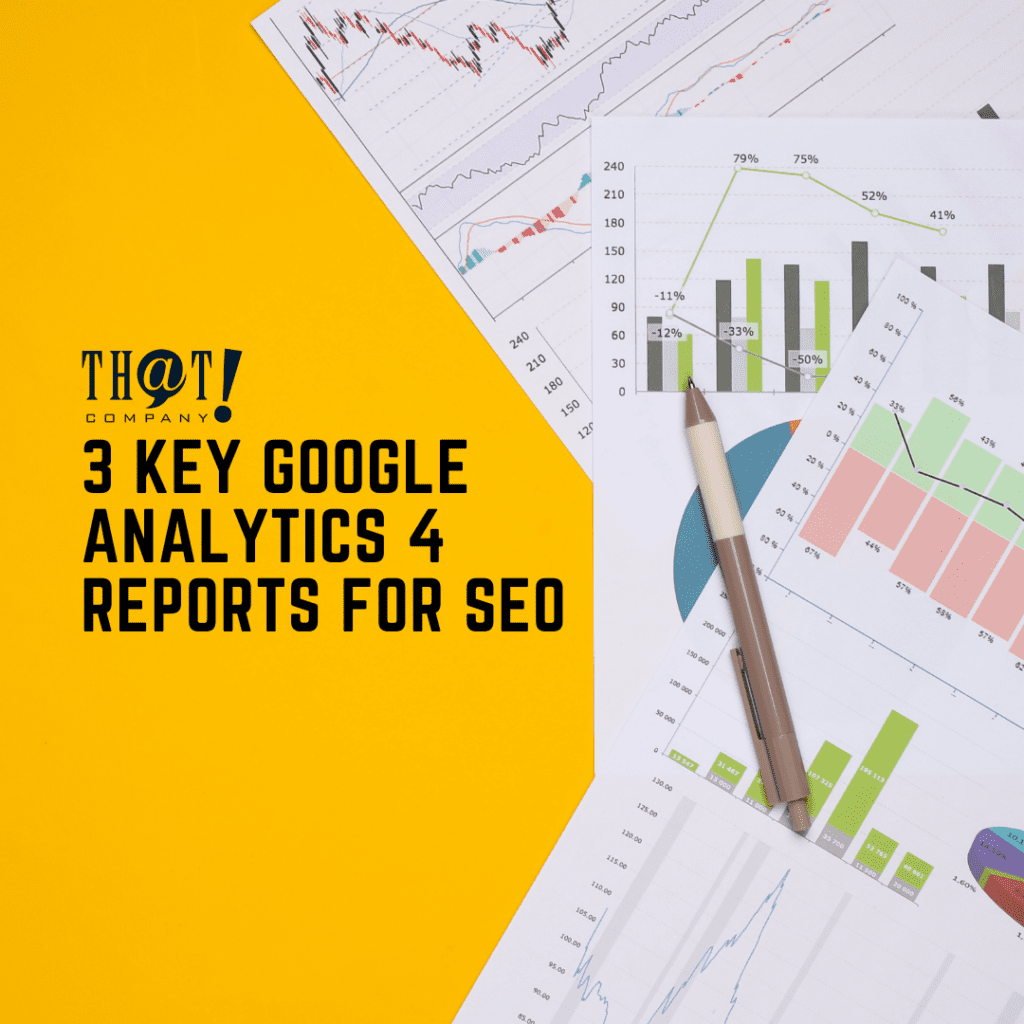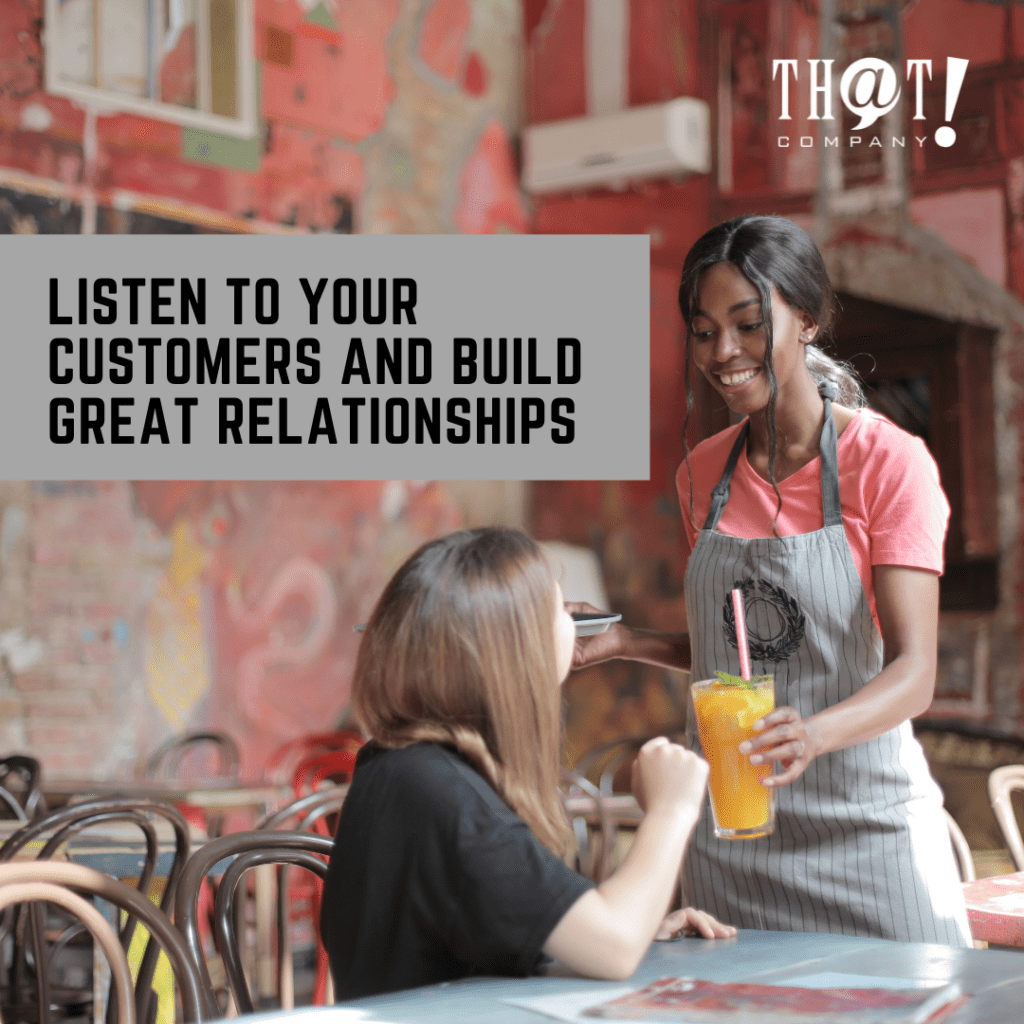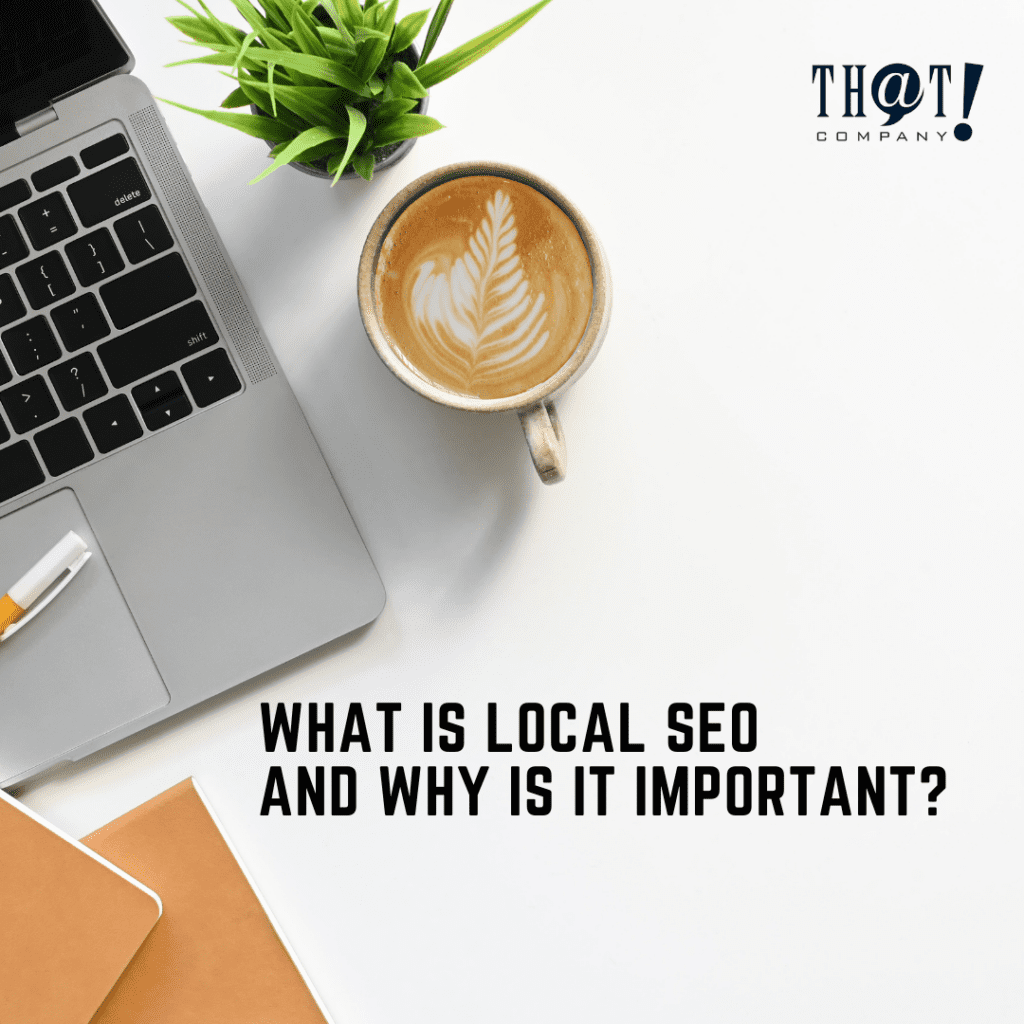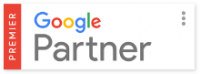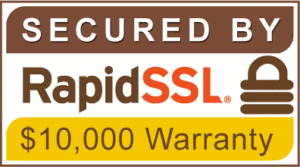Over a year ago, Google talked about a new flexible report editor and it is finally available across all accounts. They started in the Spring of 2015, in small low spend accounts and took months to finish the general roll-out. The main benefit is the time savings you will see. Instead of downloading filtered data into Excel for more manipulation you can now select the Dimensions and Metrics that you are interested in analyzing.
New Report Editor
The new report editor is a simple drag and drop interface, which allows you to pick the dimensions and their metrics you want to review. You can manipulate this data into many forms including multi-dimensional tables and charts, eliminating the need to download files for further analysis. Custom charts let you review your trends and patterns in a snap. The advanced filtering and sorting lets you filter by various metrics and sort on multiple columns.
The editor is comprised of three parts: the side bar, the shelf, and the canvas. The side bar consists of tiles with the dimensions and metrics which is located on the left side of the screen. The shelf is located at the top of the editor with one section to arrange your dimension selections and anther for the metrics you want to review. The canvas (as in a painting) is the picture that you want to look at. When starting a new report, choosing the Table View allows you to view the data in column form, which is an easy way to see which dimensions and metrics give you the information you desire.
Dimensions and Metrics
The Dimensions and Metrics are shown as tiles that are listed in the side bar. Dimensions are the characteristics such as campaign, ad group, etc. of your data. Metrics are items such as clicks, impressions, cost, etc. that measure the data. These are the meat of your decision making. Choose the dimension(s) you want to break down and drag them into the section on the left side of the shelf, then arrange how you want them to appear on your report. Next, drag the metrics to the right side of the shelf and arrange them as you want them to appear in your report.
Once you start adding the tiles, data begins to show in the canvas area. After you are satisfied with the dimensions and metrics, and how they are arranged, you can apply filters such as “Day of the Week”, “Device”, or “Match Type” to further isolate the results. You have options as to how you display your findings. Using the drop down menu you have the options of Table, Line Chart, Pie Chart, and Bar chart for a graphic representation great for any presentation.
Saving Your New Report
After you are satisfied with your new report you can save it to use anytime you need it, or set it up to run automatically for recurring reports such as weekly or month-end reports. You can also have them emailed to yourself and anyone that needs the information. Just because you are happy with your creation doesn’t mean you can’t change it if needed. It’s as simple as selecting the report and making any changes that need to be done, before saving it again.
Here’s a link to Google’s tutorial on how to use the AdWords Report Editor.
Now it’s time to check it out for yourself. Drag and drop to create your own AdWords reports and see how your presentations impress management!
– Gary Harvison, PPC Coordinator