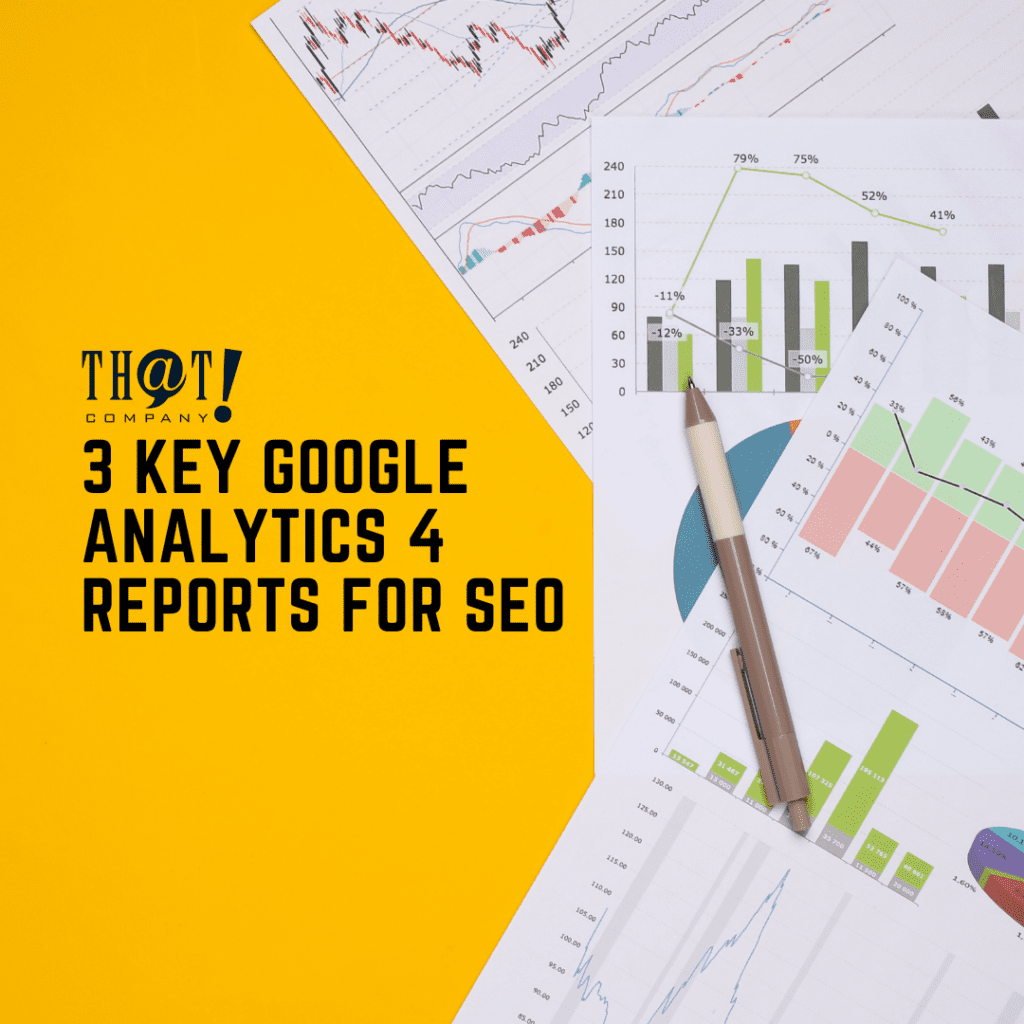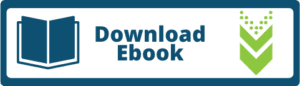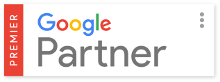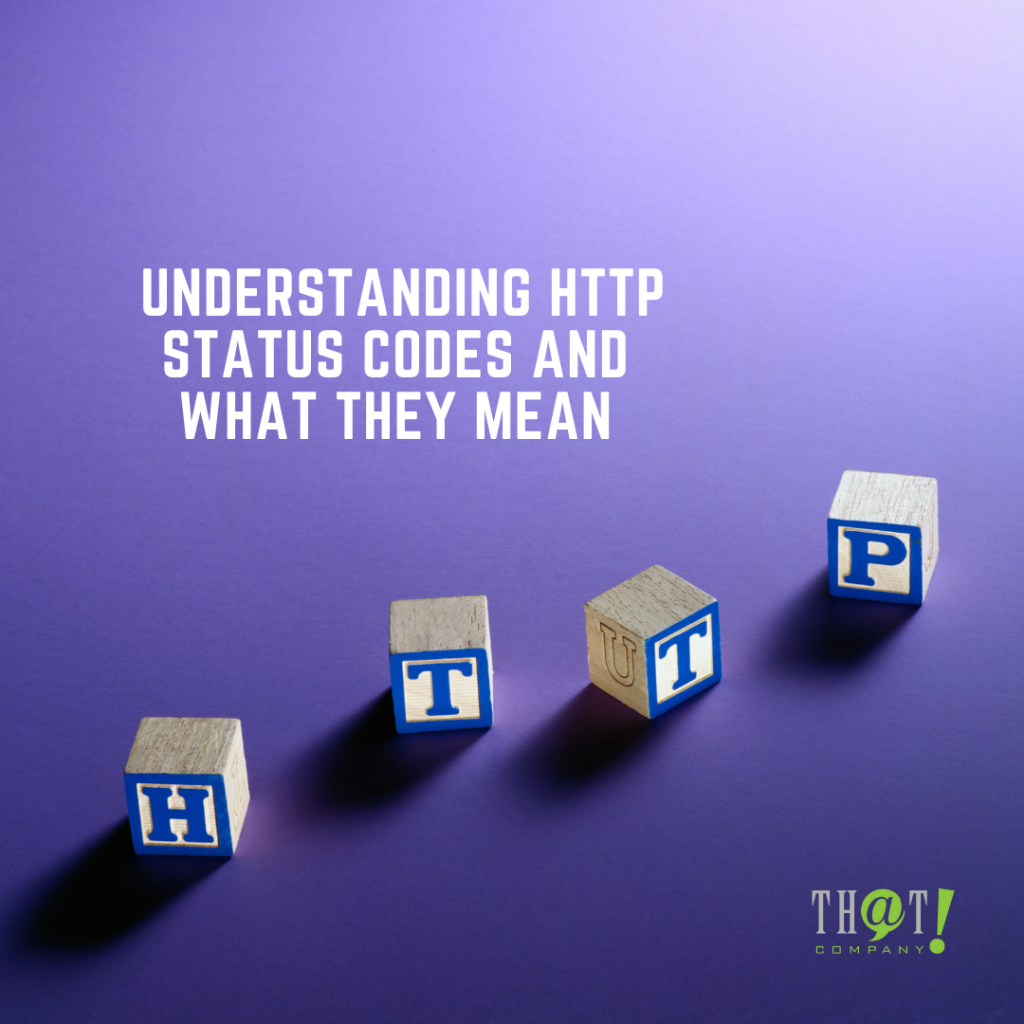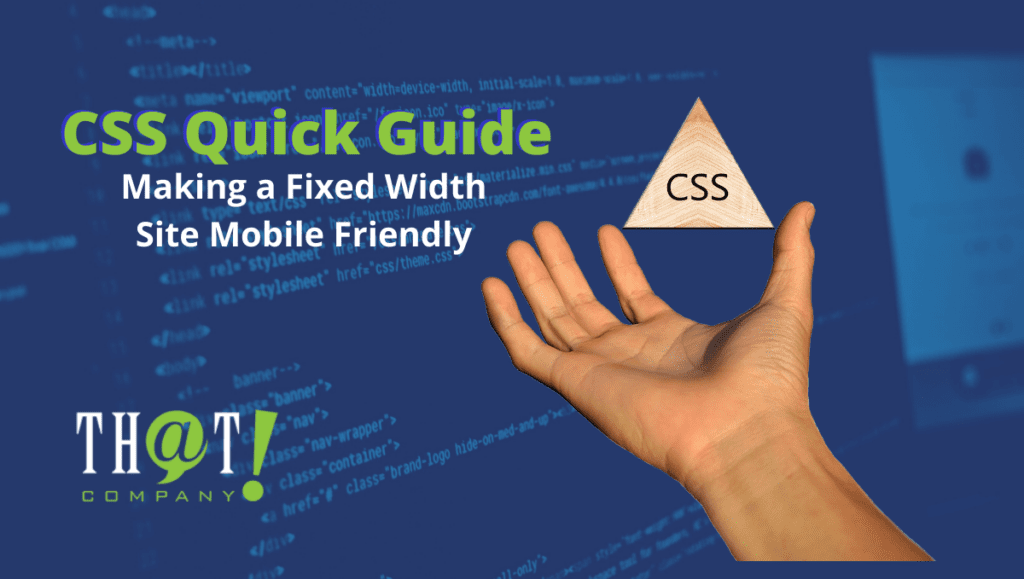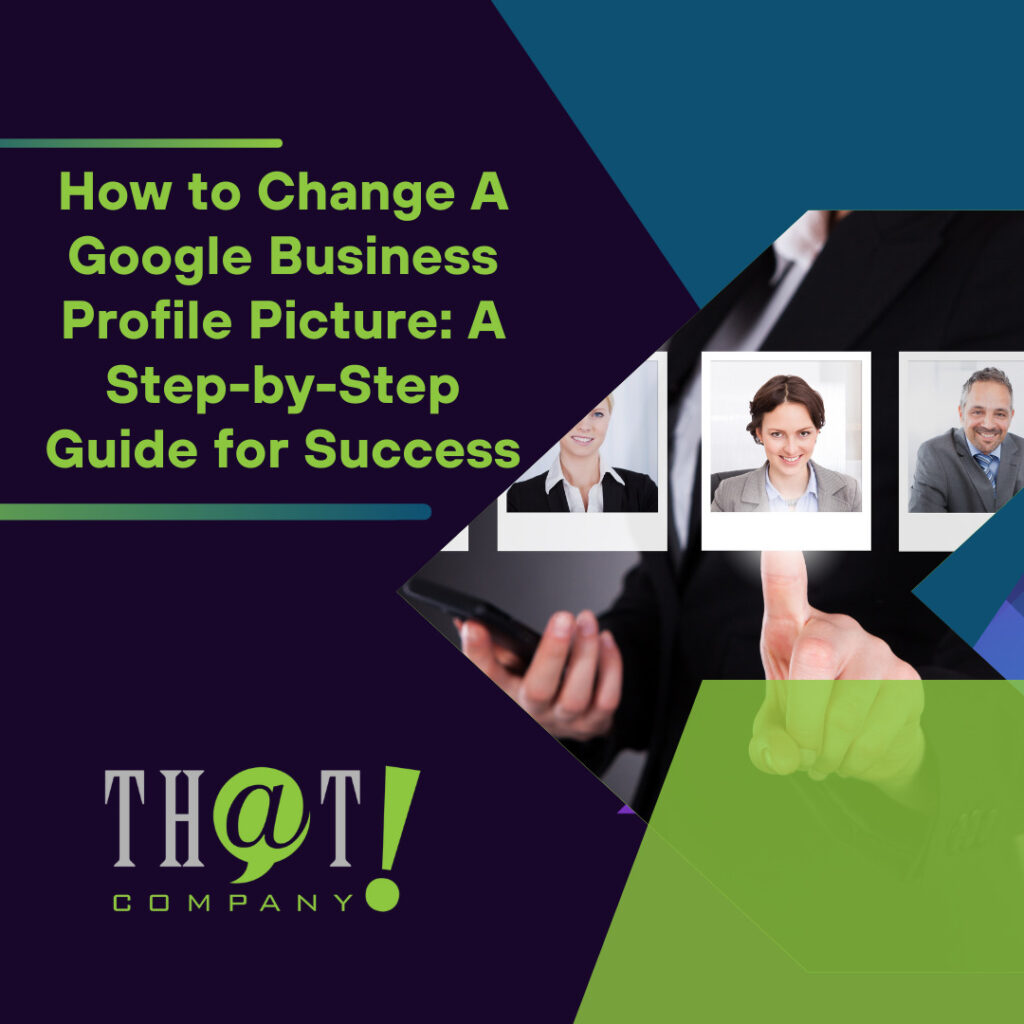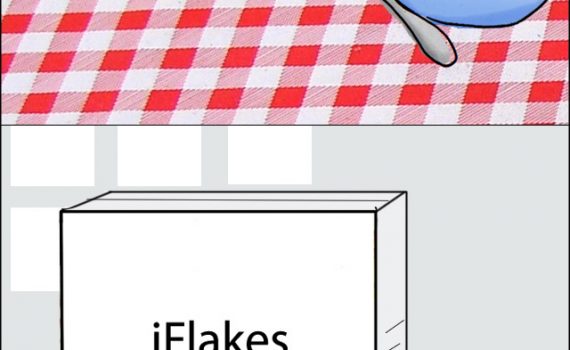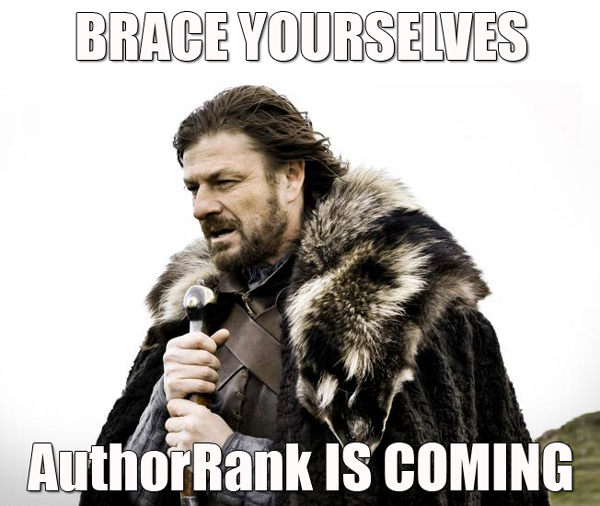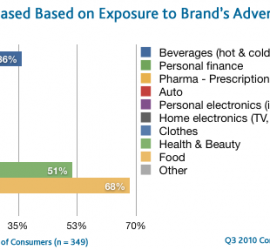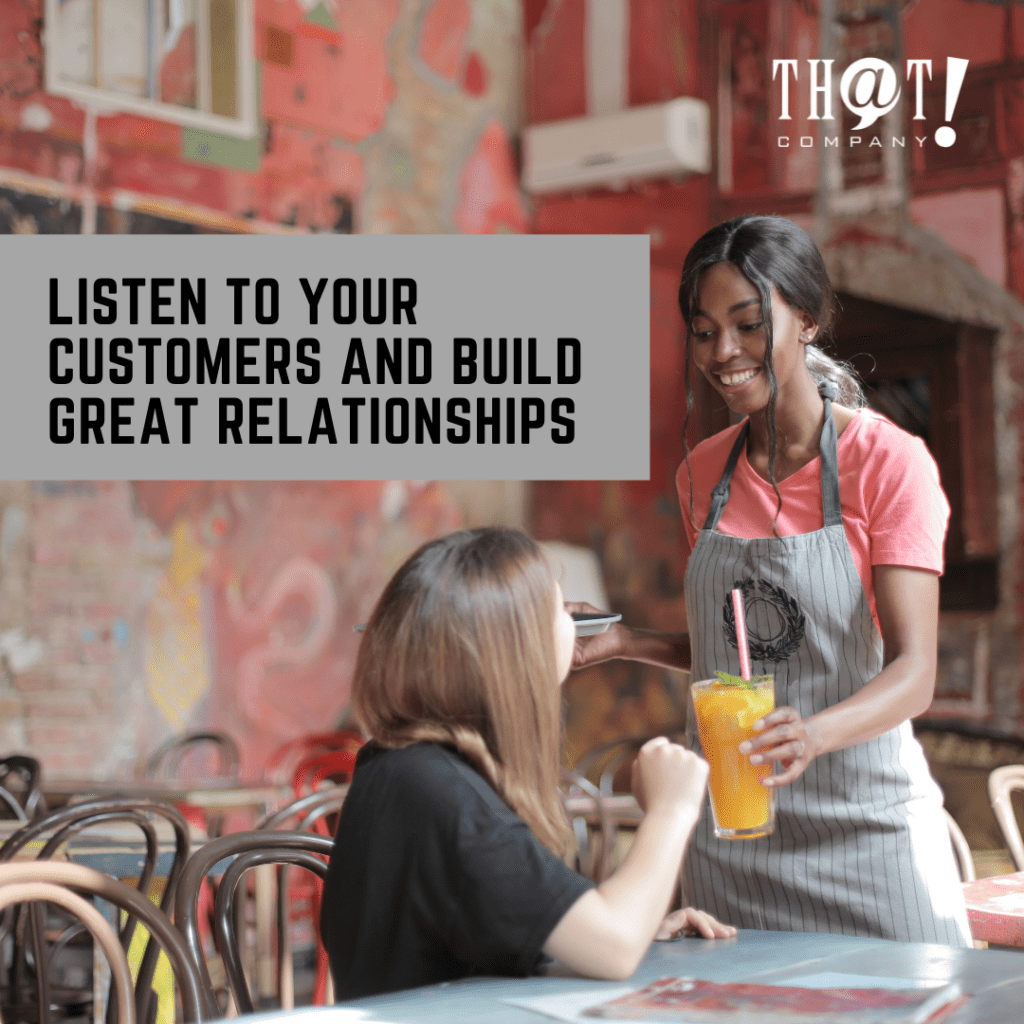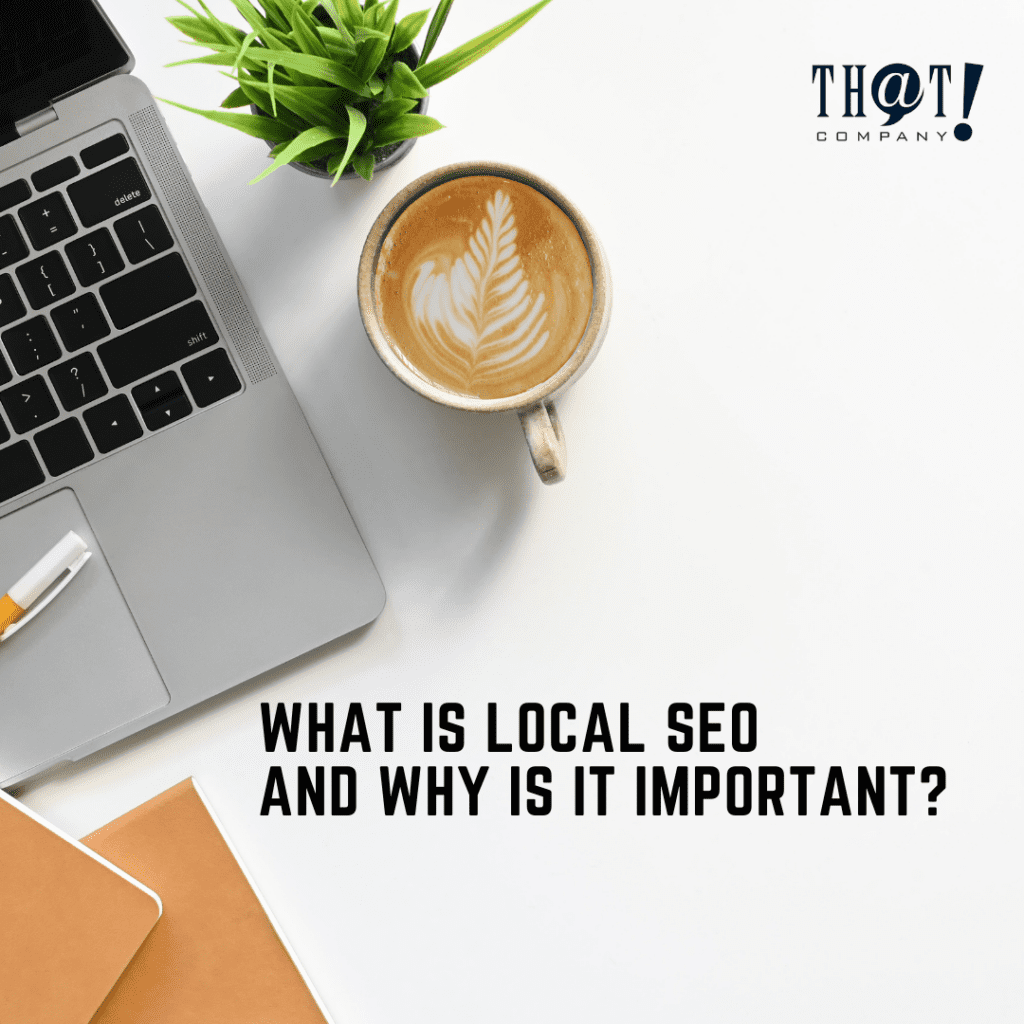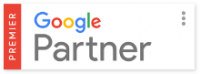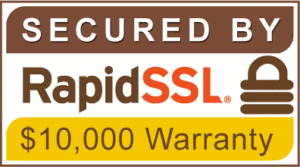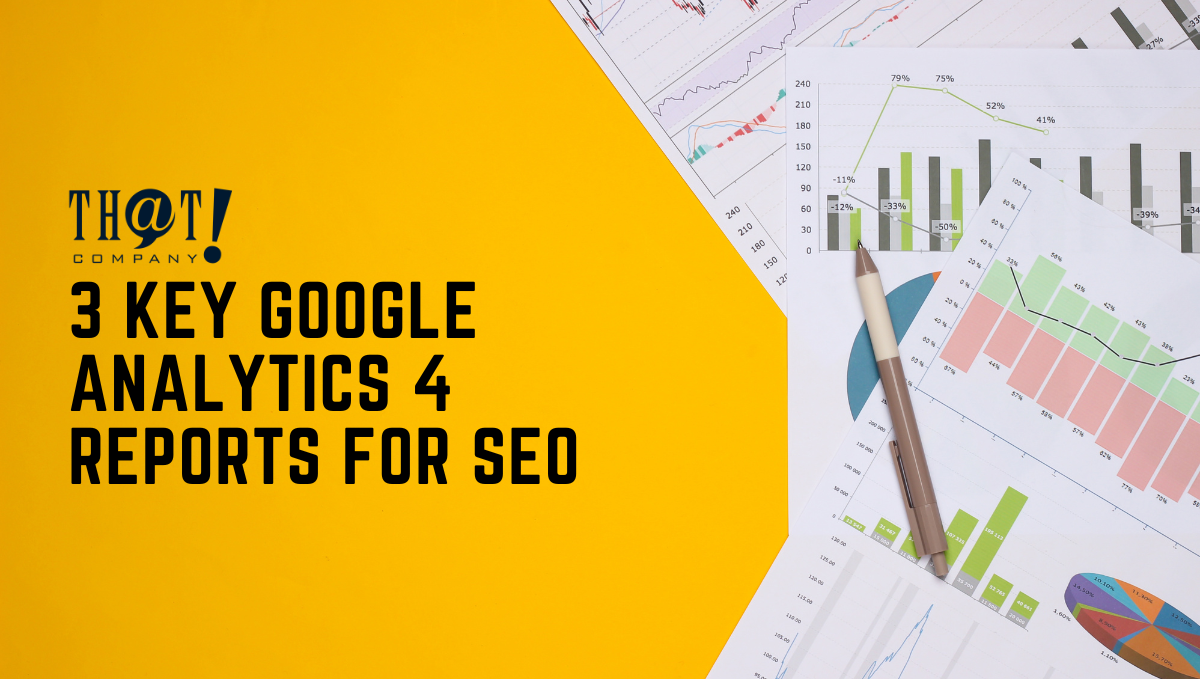 So you’re getting set up with Google Analytics 4. Before you consider the task done, you should make sure to have at least the three most common reports ready to go. You’ve probably used Google Analytics before and have certain reports that you like to use. Now that Universal Analytics is moving up to Google Analytics 4, you need to know how to get to the reports you absolutely need in just a few clicks.
In this post, we’ll look at how to set Google Analytics 4 to generate three must-have SEO reports. This is going to be a game-changer for you with this tool as Google’s default for analytics. And of course, if you need more help, you can always rely on our white label SEO services to come alongside you and get the job done right.
So you’re getting set up with Google Analytics 4. Before you consider the task done, you should make sure to have at least the three most common reports ready to go. You’ve probably used Google Analytics before and have certain reports that you like to use. Now that Universal Analytics is moving up to Google Analytics 4, you need to know how to get to the reports you absolutely need in just a few clicks.
In this post, we’ll look at how to set Google Analytics 4 to generate three must-have SEO reports. This is going to be a game-changer for you with this tool as Google’s default for analytics. And of course, if you need more help, you can always rely on our white label SEO services to come alongside you and get the job done right.
Report #1 – Search Console
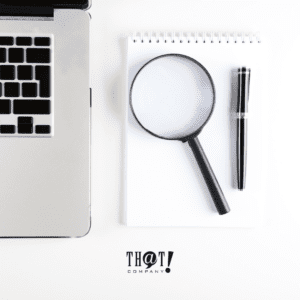 Before you start on this report, make sure that you have completed the Google Search Console integration. This gives you a new set of reports that you can add to the Google Analytics 4 navigation menu. Two reports automatically show up; one for organic search traffic and another for queries. (You can rename them and other reports, too, so it’s easier for you to know what they are right off the bat.)
These reports give you important details. The organic search traffic shows you how many times your site showed up for a search term, how many clicks you got from organic searches, how many people stayed on your site for a reasonable amount of time, and what your average ranking is on the search engine. The Queries report shows you these numbers but divided per specific keyword.
You will still want to go through the Google Search Console data now and again, but these reports are a great snapshot. You can glean even more from them when you set up the secondary dimensions like web traffic and device type.
Before you start on this report, make sure that you have completed the Google Search Console integration. This gives you a new set of reports that you can add to the Google Analytics 4 navigation menu. Two reports automatically show up; one for organic search traffic and another for queries. (You can rename them and other reports, too, so it’s easier for you to know what they are right off the bat.)
These reports give you important details. The organic search traffic shows you how many times your site showed up for a search term, how many clicks you got from organic searches, how many people stayed on your site for a reasonable amount of time, and what your average ranking is on the search engine. The Queries report shows you these numbers but divided per specific keyword.
You will still want to go through the Google Search Console data now and again, but these reports are a great snapshot. You can glean even more from them when you set up the secondary dimensions like web traffic and device type.
Report #2 – Traffic Acquisition Sources
The first report that you want to see right away in Google Analytics 4 is for traffic acquisition. You can actually find this one with just one click from your Google Analytics 4 dashboard. It’s under the Acquisition tab in the Life cycle section. This report tells you where your traffic is coming from. For example, say you hired a white label local SEO company to get your business page set up. Now you can see how that’s doing in terms of bringing you fresh traffic. Also called the session acquisition report, this report tracks what users do when they get to your page and reports to you all the details of each visit. With this report, you can look at details like where users came from right before they clicked through to your page, and where they went after that. (You need to have all the tracking properly set up too though.) This gives you insight into what channels are directing more traffic to your site, how long they spend on each page of your site, and the like. This report automatically shows you data from the “Session default channel grouping,” but you can change it to whatever primary dimension you prefer. You can also add other dimensions to sort the information further. You can choose from the defaults available, or create custom dimensions like tags and dates. Finally, you can use the filters to show you only the dimensions that you want to focus on at any given time. [bctt tweet=”Before you start on the search console report, make sure that you have completed the Google Search Console integration. This gives you a new set of reports that you can add to the Google Analytics 4 navigation menu.” username=”ThatCompanycom”]Report #3 – Landing Pages
 A customized landing page report is an amazing SEO tool. You will see a landing page dimension for other report types in Google Analytics 4, but not a report focused on landing pages as Universal Analytics had. This landing page report would give you specific data from your landing page, and it’s totally worth creating it yourself. The good news is that you don’t need to do this from scratch.
A customized landing page report is an amazing SEO tool. You will see a landing page dimension for other report types in Google Analytics 4, but not a report focused on landing pages as Universal Analytics had. This landing page report would give you specific data from your landing page, and it’s totally worth creating it yourself. The good news is that you don’t need to do this from scratch.
Easy Way
The easiest way to do this is to go to the Pages and Screens report to use as a template to customize. That option is in the upper right corner of the page. You want to add the Landing Page dimension by choosing it from the list. Second, click on the three dots next to that and set it as the default. This will allow you to view landing page data first. Click “Apply” in the lower right corner to set these changes. Third, choose the metrics and chart types that you’d like to have readily available. When you’re done, make sure that you save the report as a new report. Don’t just save the changes you made to this same report. If you do, you won’t have the Pages and Screens report anymore. Fourth, add your new Landing Page report to a collection in the library section of the Reports area in Google Analytics 4, at the lower left side navigation bar. It can go into the Life cycle collection or Engagement topic besides the Pages and Screens report. Don’t forget to save it after you edit the collection.Better Way
As mentioned above, you can simply add “default channel grouping” or “source/medium” for a quick fix. If you need additional dimension options in the reporting UI, however, you can also create a new detail report from the Library section. Choose the Pages and screens template. This will give you a copy of that report that has pre-populated dimensions. You will change these in the upper right corner. You’ll see the Landing page there for your primary dimension, and will need to set that as the default by clicking on the three dots and choosing that option. Now you’ll want to use the new Report filter feature to show you organic traffic specifically. Under the “Add filter” option, select “Include” in the condition builder and the “Session default channel grouping” dimension. Then choose the channels you want from the dropdown, like “Organic Search” to show you only the traffic that came from organic searches. When you’re done making your selections, click “OK” and “Apply”. You can also change the visuals by choosing what charts and graphs you want to see. Finally, save the report and give it a name like “Landing Page” so you can easily find it later. Add it to a collection in the Library as above so it appears in the left navigation area.Final Thoughts
 These are just three of the most useful reports that we recommend you get set up right away on Google Analytics 4. Of course, you will find a bunch of other very useful reports that you will want to dig more into when you have some time. These three are just our top picks to get started with so you can get the data you need to keep crushing it. As you build and use these reports, we hope that you will get comfortable enough with Google Analytics 4 to build exactly what you need to rock your SEO.
These are just three of the most useful reports that we recommend you get set up right away on Google Analytics 4. Of course, you will find a bunch of other very useful reports that you will want to dig more into when you have some time. These three are just our top picks to get started with so you can get the data you need to keep crushing it. As you build and use these reports, we hope that you will get comfortable enough with Google Analytics 4 to build exactly what you need to rock your SEO.